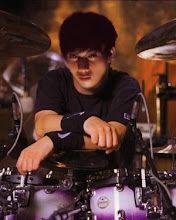Langkah-langkah Pembuatan Web dengan Joomla...
Dewasa ini internet sudah merasuki semua masyarakat dunia. Mereka menganggap internet sudah seperti kebutuhan sehari-hari. Tentunya mereka semua memanfaatkan internet tersebut dengan tujuannya masing-masing. Ada yang menggunakannya untuk pekerjaan, game, serta forum komunikasi untuk mendapatkan informasi uang up to date. Internet banyak sekali digunakan untuk mendapatkan uang, dll. Tetapi banyak sekali perusahaan menggunakannya sebagai media atau wadah untuk memasarkan produk perusahaannya. Unttuk memasarkannya lewat internet, dibutuhkan suatu wadah untuk menghubungkan antara perusahaan dengan masyarakat. Yaitu dengan website.
Untuk membuat suatu website dibutuhkan biaya yang tidak sedikit. Ini merupakan hambatan yang paling sering dirasakan oleh semua perusahaan yang ingin membuat website. Namun, seiring perkembangan teknologi, telah ada website cms atau aplikasi untuk membuat website dengan mudah. Dengan ini pengguna internet bisa dengan mudah membuat website. Aplikasi itu misalnya Joomla. Dulu untuk membuatnya dibutuhkan akses dengan internet atau online. Tetapi sekarang sudah bisa dibuat secara offline. Yaitu dengan menggunakan webserver. Ada banyak macam webserver yang digunakan. Contohnya XAMPP. Dengan webserver seakan-akan bisa membuat website secara online, tetapi sebenarnya tidak. Ini hanya bersifat local. Oleh karena itu, URL yang dipakai selalu diawali dengan localhost.
Langkah-langkah pembuatannya tidak terlalu sulit. Yang pertama dilakukan adalah kita harus menginstall web servernya yaitu misalnya XAMPP. Setelah itu, kita langsung bisa memulai membuat websitenya. Langkah-langkahnya adalah sebagai berikut :
1. Setelah menginstall XAMPP, jalankan Apache dan MySQLnya. Kemudian, siapkan software Joomlanya. Dan didalamnya terdapat folder Installer. Copy folder tersebut ke folder C:/xampp/htdocs agar Joomlanya bisa aktif dibrowser.
2. Lalu buka browsernya. Ketikkan URLnya yaitu http://localhost/installer/installation/index.php. Kemudian akan muncul gambar seperti di bawah ini :
Setelah itu klik Next seperti yang ditunjukkan oleh arah panah diatas.
3. Setelah klik Next, akan masuk ke halaman LICENSE yang tampilannya seperti dibawah ini :
Pada halaman ini kita belum melakukan apa-apa. Sama seperti langkah pertama, hanya klik Next saja.
4. Setelah klik Next pada halaman LICENSE, akan masuk langkah step 1 yaitu halaman MySQL Database Configuration. Perhatikan gambar dibawah ini :
Pada kolom Host Name ketikkan Localhost. Ini karena kita menggunakan webserver. Yaitu online pada area lokal saja. Lalu pada kolom MySQL User Name ketikkan root agar mudah diingat. Dan pada kolom MySQL Password juga kita ketikkan root. Selanjutnya pada kolom MySQL Database kita ketikkan Joomla karena kita menggunakan Joomla untuk pembuatan websitenya. Pada MySQL Table Prefix secara otomatis telah diketikkan jos_ . Ini seperti yang telah diarahkan oleh arah panah seperti tampilan diatas.
5. Setelah data-datanya diisi dengan benar, klik Next pada halaman MySQL Database Configuration tadi. Dan setelah itu akan muncul kotak dialog seperti dibawah ini :
Klik tombol OK seperti yang ditunjukkan oleh anak panah berwarna merah seperti diatas.
6. Jika passwordnya incorrect, anda bisa mengosongkan kolom pada MySQL Passwordnya. Setelah benar mengisikan data-datanya dan klik OK pada kotak Dialog, maka anda akan menuju pada step 2. Pada langkah ini berarti tahap pembuatan website anda sudah 90%. Pada step 2 ini anda disuruh untuk memasukkan nama website yang ingin anda buat. Perhatikan gambar dibawah ini :
Setelah memasukkan nama website yang anda inginkan, langkah selanjutnya adalah klik Next untuk melanjutkan pembuatannya.
7. Setelah memasukkan nama website pada halaman step 2, maka akan masuk ke halaman step 3. Di halaman ini anda diharuskan untuk mengisikan alamat email dan password anda. Dan perlu diperhatikan untuk pengisian password. Untuk pengisiannya 6 karakter atau lebih. Tidak boleh kurang. Jaga kerahasiaan password anda karena ini merupakan private bagi website anda. Untuk lebih jelasnya, perhatikan tampilannya seperti dibawah ini :
Di halaman ini terdapat kolom URL, Path, Your Email, dan Admin Password. Karena kita menggunakan webserver, maka URL dan Pathnya ditentukan secara otomatis sehingga sudah terisi seperti tampilan diatas. Kemudian masukkan email yang sudah ada atau email yang anda punya. Dan pada kolom Admin Password kita bisa merubah passwordnya. Pada gambar diatas passwordnya ditutup dengan garis hitam, itu menunjukkan bahwa password sangat penting untuk kerahasiaan website yang anda buat.
8. Kemudian setelah mengisi semua data-datanya dengan benar, klik Next untuk melanjutkan tahap pembuatan websitenya. Dan anda akan masuk ke halaman terakhir dalam pambuatan websitenya. Pada step 4 ini, anda diberitahukan admin dan password anda. Ini digunakan untuk masuk atau login ke dalam website anda. Tampilannya adalah seperti dibawah ini :
Dipojok kanan atas terdapat 2 pilihan yaitu View Site dan Administration. Apapun pilihan yang anda pilih, anda akan masuk ke halaman seperti berikut ini :
Ini artinya anda disuruh menghapus folder Installation yang terdapat pada c:/xampp/htdocs/installer/installation. Setelah folder tersebut dihapus, klik icon reload pada browser anda.
9. Setelah di reload pada halaman tadi, akan muncul tampilan seperti dibawah ini :
Masukkan username dan password anda sesuai dengan yang telah diberitahukan pada step 4 tadi. Klik login.
10. Kemudian setelah anda login, akan muncul halaman control panel admin. Halaman ini menjelaskan bahwa anda bisa mengedit website anda. Ada banyak tool yang bisa digunakan untuk mengedit website anda pada halaman ini. Tampilannya adalah sebagai berikut :
11. Sebelum memulai mengedit website anda, ada baiknya jika kita melihat website kita. Caranya adalah buka tab baru pada browser anda. Ketikkan alamat http://localhost/installer/index.php. Akan muncul tampilan seperti dibawah ini :
12. Setelah itu masuk ke kolom login. Masukkan username dan password anda sesuai dengan yang anda buat tadi. Klik login dan akan muncul tampilan seperti dibawah ini :
Tentunya tampilan diatas masih biasa atau tampilan standar Joomlanya.
13. Jika anda ingin mengedit website anda ketikkan http://localhost/installer/administrator/index2.php pada browser anda. Dan akan muncul tampilan sebagai berikut :
14. Kemudian pada menu bar pilih site>template manager>site template. Kemudian akan muncul beberapa template. Ini merupakan template bawaan dari Joomlanya sendiri. Lihat gambar berikut ini :
15. Untuk menambahkan template baru, pada menu bar pilih installer>templates site. Dan akan muncul tampilan seperti berikut ini :
Masukkan template yang ingin anda gunakan. Klik Browse, upload templatenya dan klik Upload File & Install.
16. Kemudian akan masuk ke halaman seperti berikut ini :
17. Setelah itu, klik continue seperti yang dilingkar merah pada gambar diatas. Anda akan masuk ke halaman template manager. Setelah itu pilih template yang ingin anda jadikan sebagai template pada website anda. Setelah itu klik Default. Perhatikan gambar seperti berikut :
18. Setelah itu, buka kembali website anda, reload pada menu bar browser anda. Dan secara otomatis template website anda akan berubah seperti dibawah ini :
19. Pembuatan website dengan menggunakan Joomla telah selesai. Mudah bukan. Anda bisa langsung mencoba.
Baca selengkapnya »