Cara Membuat Teks Berbayang dan Terlihat Menyala dengan Photoshop Cs3
Suatu hal yang biasa digunakan orang untuk menghilangkan kejenuhan adalah membuat sesuatu yang baru yang berhubungan dengan dirinya sendiri. Misalnya membuat suatu gambar yang didalamnya terdapat nama dirinya sendiri. Ini disertakan dengan editan terhadap nama tersebut sehingga terlihat menarik dan menyegarkan.
Pada kesempatan kali ini saya akan menjelaskan bagaimana membuat suatu teks menjadi berbayang dan terlihat menyala disertakan dengan efek-efek yang lainnya jika dibutuhkan. Dibuat dengan menggunakan aplikasi photoshot cs3. Agar pembuat tidak merasa bosan dengan karyanya, buatlah suatu teks berdasarkan nama pembuat masing-masing. Berhubung saya yang membuat karya ini, saya akan menggunakan nama saya sendiri. Langkah-langkah pembuatannya adalah sebagai berikut ini :
1. Yang pertama kali dilakukan adalah buka aplikasi photoshop cs3. Dan akan muncul tampilan seperti dibawah ini :
2. Yang kedua adalah membuat layar baru dengan klik file>new, dan kemudian atur layarnya dengan ukuran 450x350 pixels seperti tampilan dibawah ini :
Jika kurang puas dengan ukuran sesuai contoh saya, anda bisa menambahkannya sendiri sesuai dengan kebutuhan anda masing-masing.
3. Yang ketiga adalah membuat warna background pada layar menjadi warna kuning. Tetapi jika ingin membuat warna lain, anda tinggal mengatur sendiri. Caranya adalah atur Foregroundnya menjadi 000000 (warna hitam) dan Backgroundnya menjadi f3fc00 (warna kuning). Kemudian klik file>new lagi untuk mendapatkan background yang kita buat tadi. Sehingga tampilannya menjadi seperti berikut ini :
4. Langkah selanjutnya adalah membuat efek pada layar yang berwarna kuning ini. Caranya pada menu bar klik filter>render>clouds, dan hasilnya seperti dibawah ini :
Untuk menambah efek lainnya pada layar background, anda bisa berkreasi sendiri pada aplikasi ini karen nbanyak sekali tools-tools yang bagus lainnya untuk membuat gambar menjadi semakin menarik.
5. Sekarang kita akan memulai membuat teksnya. Kali ini teksnya adalah nama saya sendiri. Cara membuat teksnya, pada tools klik Horizontal Type Tool. Buat pengaturan seperti dibawah ini :
Tentunya pengaturan diatas hanya pengaturan standar dari diri saya pribadi. Jika ingin menggunakan type teks yang lain anda hanya merubah pada bagian teksnya. Begitu juga untuk pengaturan lainnya.
6. Selanjutnya mulai menulis teks. Langkah-langkahnya adalah drag pada background untuk membuat kotak teksnya. Lalu tulis YOEDHA. Hasilnya tampak seperti dibawah ini :
7. Mulai membuat teks menjadi menyala. Yang pertama dilakukan adalah pilih Layer>Layer Style>Outer Glow. Lakukan pengaturan seperti dibawah ini :
Untuk menambah kreativitas anda sendiri, anda hanya menambah atau mengurangi persentase pengaturannya agar sesuai dengan keinginan anda sendiri.
8. Lalu dengan langkah yang sama, pada menu bar pilih Layer>Layer Style>Inner Glow. Lakukan pengaturan seperti dibawah ini :
Sama seperti langkah diatas, jika anda kurang puas dengan pengaturan sesuai contoh saya, anda bisa mengatur sendiri hingga sesuai dengan keinginan anda sendiri.
9. Tambahkan efek lainnya hingga teksnya terlihat lebih mengkilap. Caranya adalah pada menu bar pilih Layer>Layer Style>Bevel and Emboss. Lalu kemudian atur resolutionnya sedemikian rupa sampai tampilannya terlihat menarik sesuaidengan keinginan anda.
10. Untuk membuat teks tampak lebih bersinar lagi, pada tools pilih Blur Tool. Dan atur Master Diameter dan Hardness sesuai dengan yang diinginkan. Arahkan kursor pada teks. Dan hasilnya tampak seperti dibawah ini :
11. Langkah selanjutnya adalah membuat bayangan dari teks tersebut. Langkah pertama yang dilakukan adalah klik kanan pada Layer Teks dan kemudian pilih Duplicate Layer. 
12. Teks tampak lebih bercahaya. 
13. Kemudian klik kanan lagi pada Layer Teks dan kemudian pilih Duplicate Layer lagi, ini untuk membuat teks bayangannya.
Lalu klik pada Layer Teks yang pertama supaya aktif. Pada menu bar pilih Edit>Transform>Flip Vertikal. Pilih Move Tool pada toll bar. Drag teks yang terbalik kebawah sampai berada tepat dibawah teks yang tidak terbalik. Hasilnya akan tampak seperti dibawah ini :
14. Buat teks yang terbalik terkesan seperti bayangan. Pada Menu Bar pilih Layer>Layer Style>Blending Options. Buat pengaturan seperti dibawah ini :
Atur sendiri jika kurang puas dengan pengaturan Blending sesuai contoh yang saya berikan .
15. Hasilnya seperti dibawah ini :
Terlihat seperti berbayang dan bercahaya.
16. Agar bayangannya terlihat semakin mirip seperti bayangan aslinya, pilih Filter>Blur>Gaussian Blur. Buat pengaturannya seperti dibawah ini :
17. Dan hasilnya akan tampak seperti dibawah ini :
18. Hilangkan sebagian teks pada teks yang terbalik dengan menggunakan Blur Tool. Lakukan pada teks yang terbalik. Drag pada keseluruhan teks hingga terlihat berbayang.
19. Langkah yang terakhir adalah sebagai penambah efek saja agar terlihat semakin menarik dan lebih nyata atau hidup. Caranya adalah aktifkan pada layer background dan pada Menu Bar pilih Filter>Render>Lens Flare. Buat pengaturan seperti berikut ini :
20. Hasil akhirnya seperti berikut ini :
sumber : www.ilmugrafis.com
time is money
1 komentar:
Posting Komentar

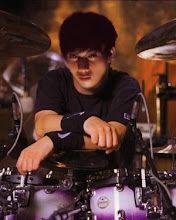


18 Maret 2014 pukul 22.57
MAKASIH YAH udah jadi nih mantep :) (Y)