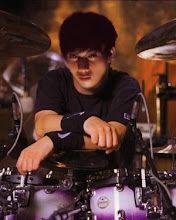Membuat Gambar menjadi Kartun dengan Photoshop Cs3
Perkembangan teknologi yang semakin canggih membuat masyarakat menjadi ambisi untuk bisa mendapatkan ilmu dari kecanggihan teknologi tersebut. Misalnya dalam hal gambar yang berhubungan dengan kamera. Kamera pada saat ini sangat canggih. Ini membuat masyarakat semakin antusias untuk memiliki kamera tersebut, apalagi dalam hal fotografi.
Pada kesempatan kali ini saya akan menjelaskan tutorial bagaimana membuat foto yang anda punya menjadi seperti kartun. Untuk membuatnya, diperlukan gambar yang terang agar hasilnya bisa menjadi bagus. Pada kesempatan kali ini saya akan menggunakan objek diri saya sendiri.
Langkah-langkahnya adalah sebagai berikut :
1. Pertama-tama yang dilakukan adalah menginstall aplikasi photoshop di komputer anda. Setelah itu buka aplikasi tersebut. Akan muncul tampilan seperti berikiut ini :
2. Yang kedua adalah masukkan objek yang ingin anda edit menjadi kartun. Untuk menghindari pencemaran nama baik, saya akan menggunakan objek diri saya sendiri. Cara memasukkan objeknya klik file>open>klik pada foto yang ingin anda edit menjadi kartun. Tampilan awalnya adaah sebagai berikut :
Objek harus terang seperti gambar diatas. Jika tidak terlihat terang, sebelum memulai mengedit menjadi kartun, terangin dulu dengan menggunakan image>adjusments>curves.
3. Pada langkah ketiga akan dimulai cara mengeditnya. Buat objek gambar menjadi 2 atau dengan menekan ctrl+J. Kemudian pada tampilan sebelah kanan bawah akan muncul seperti gambar dibawah ini :
Objek yang akan diedit akan menjadi 2 dan yang diedit adalah layer 1. Klik pada layer 1, karena objek harus yang aktif.
4. Kemudian langkah selanjutnya adalah pada menu bar, klik filter>artistic>poster edges. Dan yang akan muncul adalah seperti dibawah ini :
Setelah keluar gambar seperti diatas, atur resolutionnya sesuai dengan yang diinginkan. Misalnya Edge Thickness = 10, Edge Intensity = 4, Posterization = 0. Tetapi jika anda kurang puas dengan resolution sesuai contoh yang saya berikan, anda bisa mengatur sendiri Resolutionnya.
5. Setelah itu masih pada Artistic, hanya saja menambahkan tool selain Poster Edges. Caranya adalah klik icon New Effect Layer yang berada di pojok kanan bawah layar. Terlihat seperti gambar dibawah ini :
Kemudian klik pada pilihan Film Grain, dan akan muncul Film Grain pada list editan. Atur Resolutionnya lagi. Grain = 0, Highlight = 11, Area Intensity = 10. Tampilannya seperti dibawah ini :
Jika anda masih kurang puas dengan Resolution yang saya contohkan, anda bisa mengatur sendiri Resolutionnya.
6. Langkah selanjutnya adalah sama seperti diatas, yaitu menambahkan toolsnya dengan mengklik icon New Effect Layer lagi, kali ini kita menggunakan pilihan CutOut. Seperti diatas, pada list editannya akan bertambah pilihan lagi yaitu CutOut. Atur Resolutionnya. Number of Level = 8, Edge Simplicity = 2, Edge Fidelity = 3, maka objek akan terlihat seperti dibawah ini :
Jika kurang puas dengan Resolustion sesuai contoh yang saya berikan, anda bisa mengatur sendiri Resolutionnya.
7. Gambar sudah terlihat seperti kartun. Langkah terakhir adalah membuat tampilan menjadi bersih. Gunakan Spot Healing Brush. Jika ingin terlihat lebih bersih lagi atau jika ingin objeknya hanya tertuju pada gambar anda, gunakan efek Blur. Atur Master Diameter dan Hardnessnya. Mulailah membersihkan gambar selain dari objek.
8. Hasil akhir dari objek yang kita edit terlihat seperti dibawah ini :
Gambar tampak menjadi kartun dan latar belakangnya terlihat buram sehingga kamera seakan-akan terfokus pada objek yang didepan.
Aplikasi yang dipakai : Photoshop Cs3
time is money
0 komentar:
Posting Komentar